Gnome desktop on CentOS Stream 8.0 with support by Fleximg
AWS-Marketplace
https://aws.amazon.com/marketplace/pp/prodview-eskx37opo4s2y
Usage Instructions
1. Xrdp Server Connection
The XRDP backend is supported by the Remote Desktop Client built into Windows computers.
Step 1: Press Win+R simultaneously on the keyboard, type "mstsc," and the system will search for the Remote Desktop Connection tool.
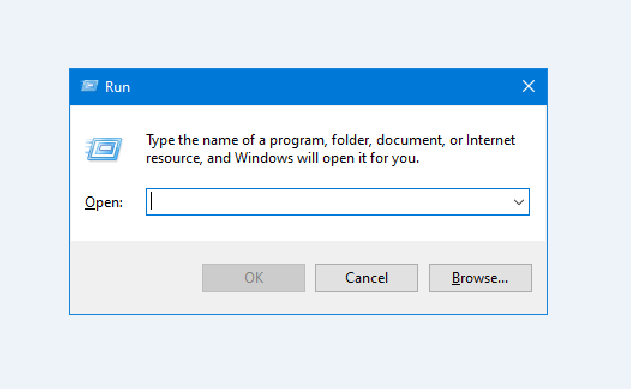
Step 2: Enter the public IP of the server and click [Connect].
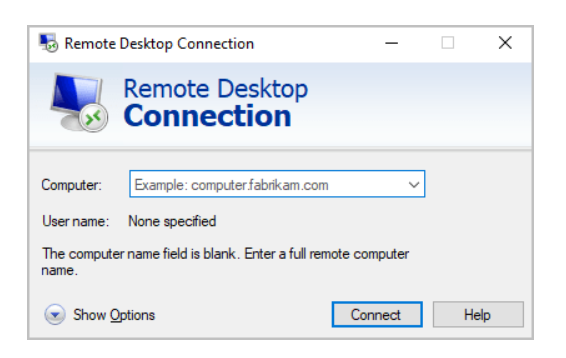
Step 3: If prompted, click [Yes] to proceed.
Step 4: In the XRDP dialog box, enter the admin account and password for the server: 8 characters after the instance ID.
For example:
instance ID = i-0e142bd9e020bbf3a
username: centos
password: 020bbf3a
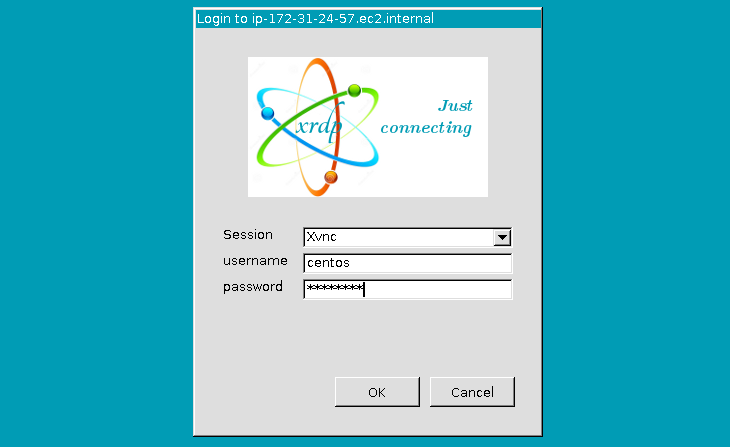
Step 5: After a successful login, you will be able to see the Gnome Desktop.
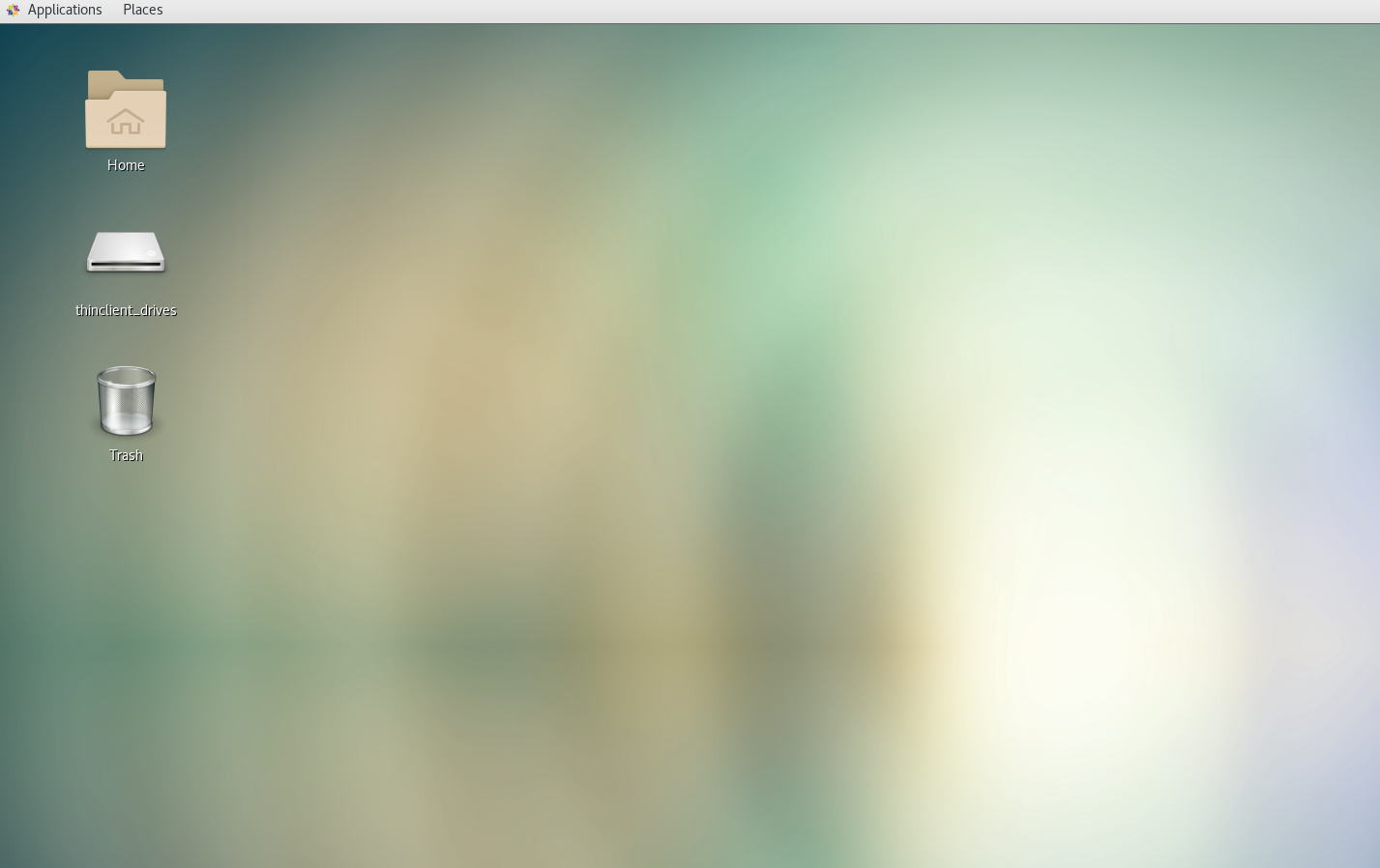
By default, xrdp uses a self-signed TLS certificate to encrypt remote desktop sessions.
Neither AWS nor the xrdp maintainers recommend using self-signed certificates in production.
Instead, obtain a certificate from an appropriate certificate authority (CA) and install it on your instances.
For more information about TLS configuration, see TLS security layer on the xrdp wiki.
https://github.com/neutrinolabs/xrdp/wiki/TLS-security-layer
Install the certificate and key.
If you already have a certificate and key, copy them to the /etc/xrdp/ directory as follows:
- Certificate — /etc/xrdp/cert.pem
- Key — /etc/xrdp/key.pem
If you do not have a certificate and key, use the following command to generate them in the /etc/xrdp directory.
- sudo openssl req -x509 -sha384 -newkey rsa:3072 -nodes -keyout /etc/xrdp/key.pem -out /etc/xrdp/cert.pem -days 365
2. Vnc Connection
Step 1: Download the RealVNC Viewer client software and install it.
[RealVNC Viewer Download]https://www.realvnc.com/en/connect/download/combined/
Step 2: Open the RealVNC Viewer client on your local computer and create a VNC connection.
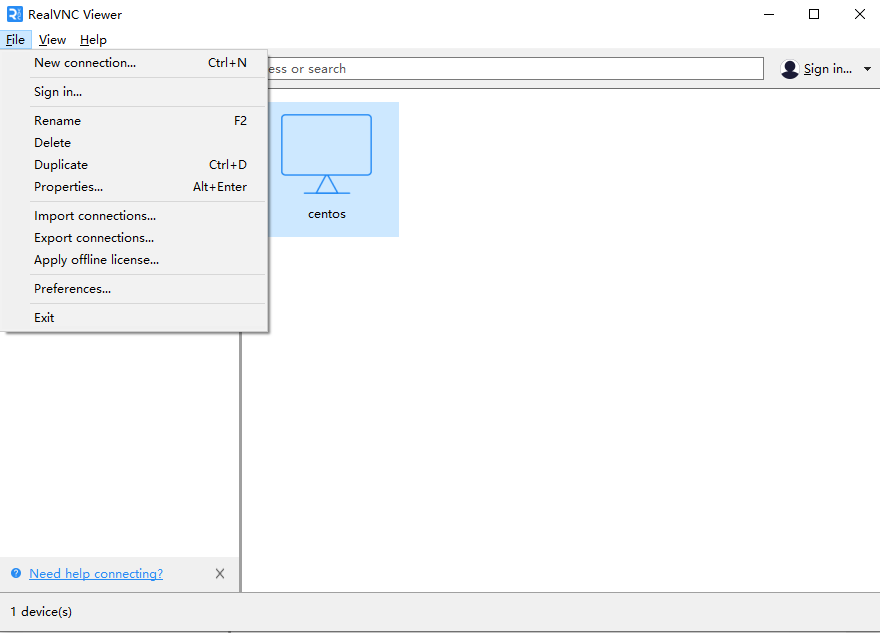
Step 3: Log in to the server in SSH mode, go to the work directory,run the vnc.sh script to change the login password, and run commands to start the VNC service.
- Enter the work directory: ./vnc.sh
- Start VNC service: vncserver
Step 4: Enter the server's public IP and port, username, and click OK.
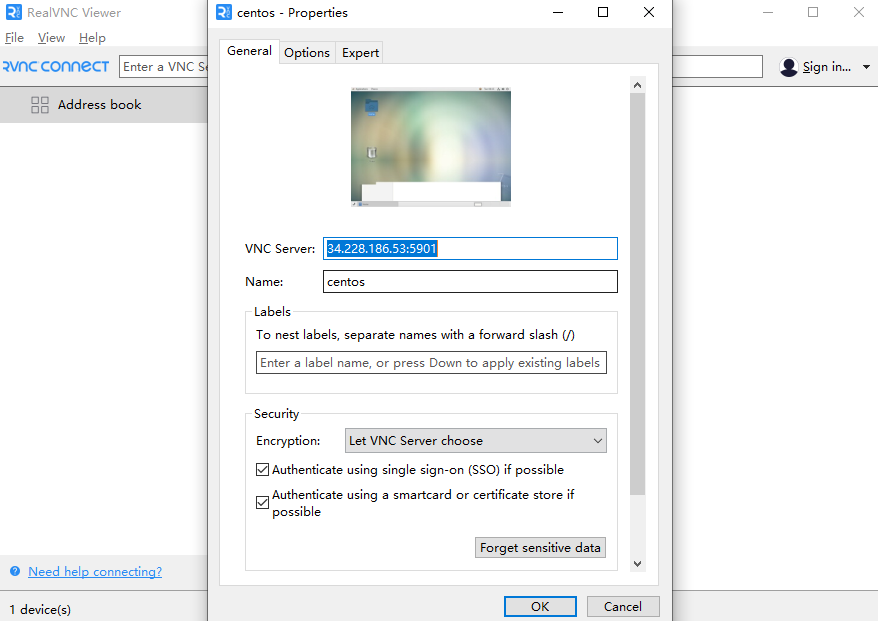
Step 5: Click on 【Continue】 to proceed to the next step.
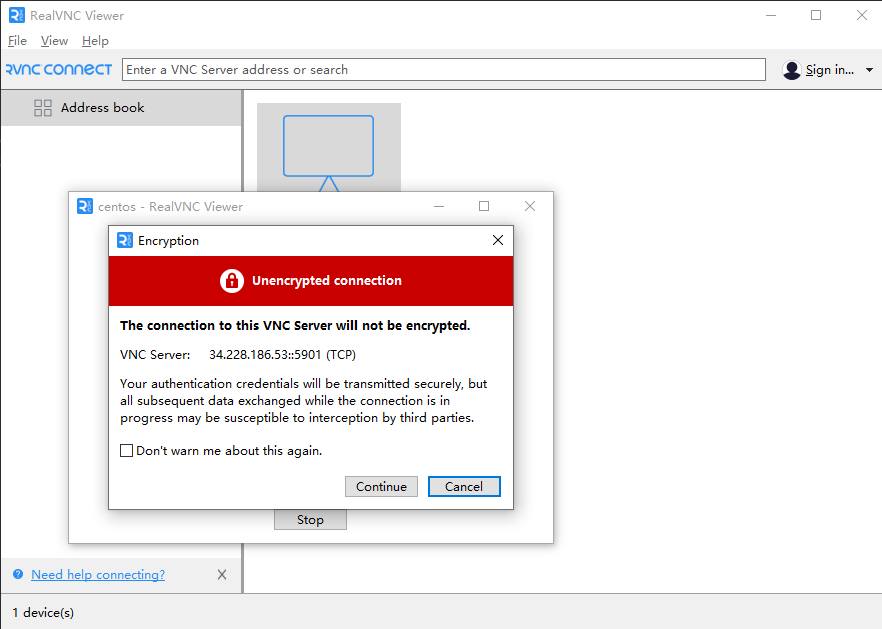
Step 6: Enter the VNC password and log in to access the graphical interface.
Username: centos
Password: instance ID
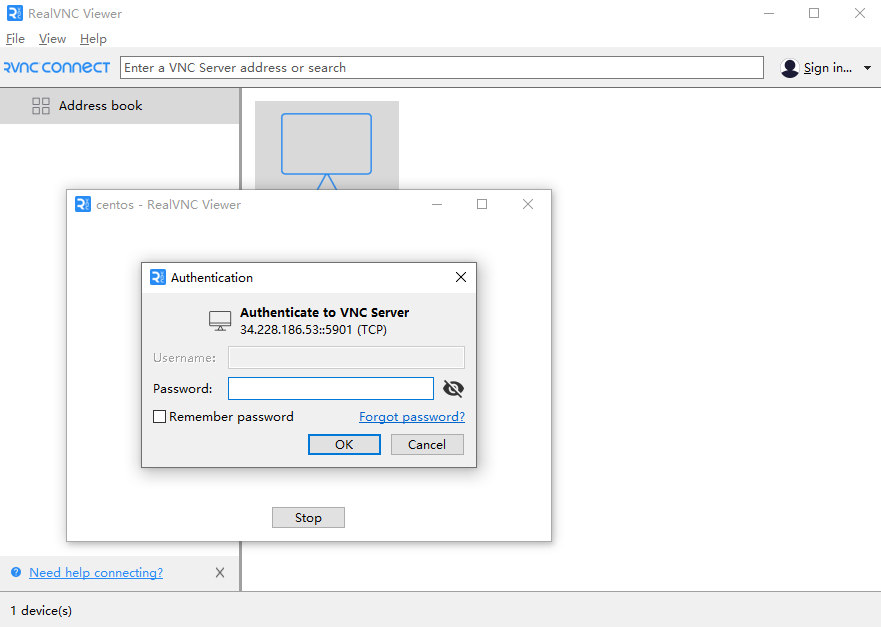
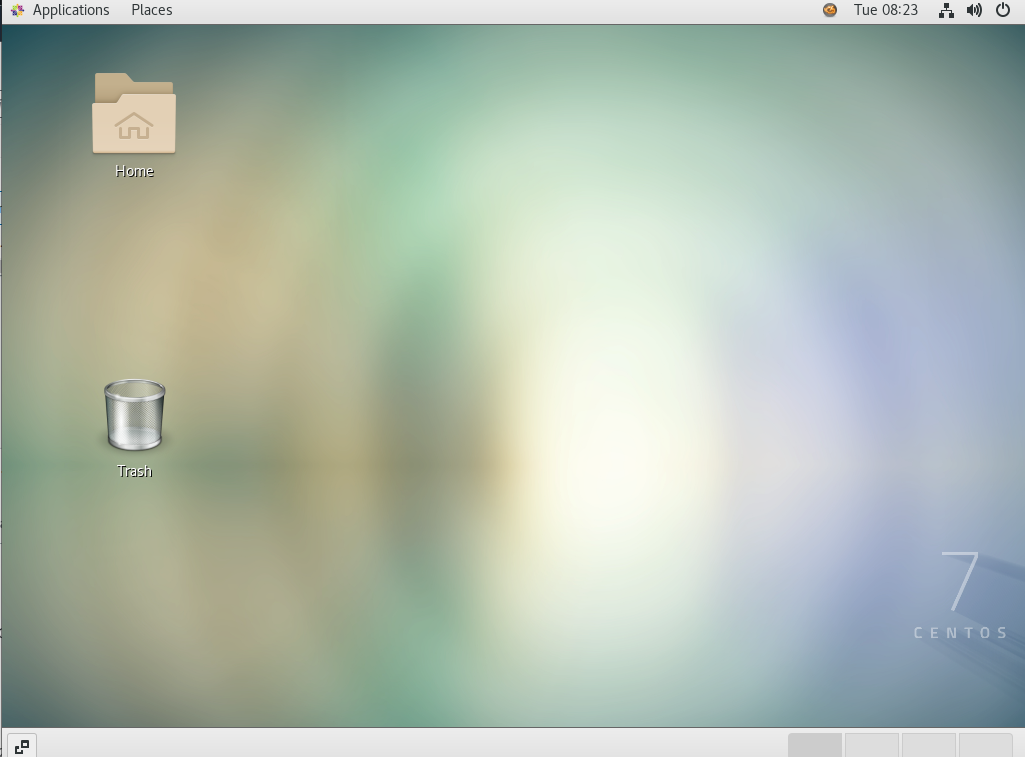
Note:
To obtain a higher security level, purchase the RealVNC client software
3. SSH Server Connection
Username: centos
Password: 8 characters after the instance ID
4. Related commands
- Start xrdp service: `sudo service xrdp start`
- Restart xrdp service: `sudo service xrdp restart`
- Stop xrdp service: `sudo systemctl stop xrdp`
- Check xrdp service status: `sudo service xrdp status`
- Start VNC service: `vncserver`
- Stop VNC service: `vncserver -kill :1`
- Check service: `vncserver -list`
- Verfiy VNC password: `vncpasswd`